
Windows 10: Double click to create a restore point
Having a Windows restore point is always a good idea, as you never know when your computer crashes next time. In case you are planning some computer maintenance, registry changes or simply want to install new beta version of some driver or program you need to make sure that if something goes wrong you have a way to revert the changes to have your Windows up and running again.
It is easy to create a restore point, all you need is to go to Search field and type
“Restore point”
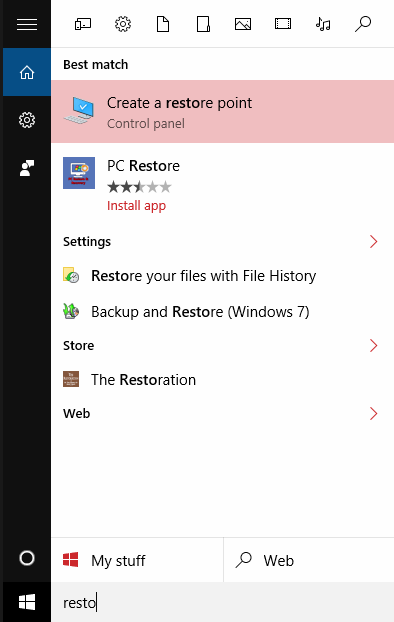
Choose “Create a restore point” option.
In the System Properties choose the drive you want to backup and click on Create button.
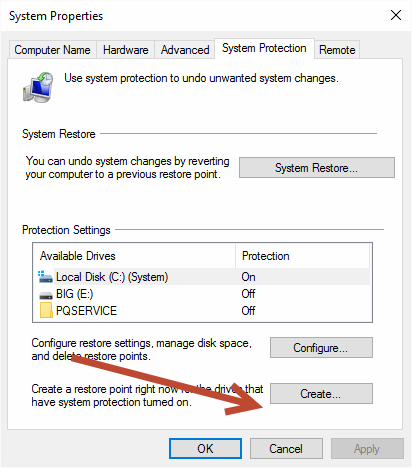
Now you will be asked to enter the restore point name, once you fill it in, hit Create button and wait till system ends the process.
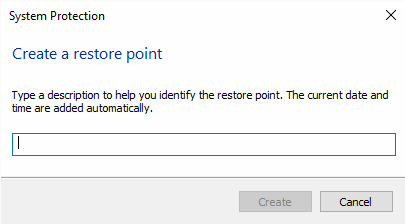
Vois-la! The restore point is ready.
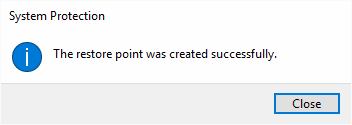
However, there is a shorter way. You can create a desktop shortcut that will fire the process with one simple double click.
Right-click on your desktop and choose New – Shortcut.
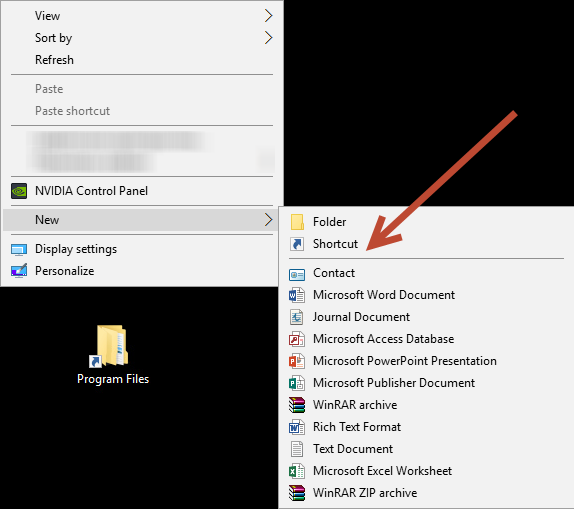
In shortcut creator, copy the following text:
cmd.exe /k “wmic.exe /Namespace:\\root\default Path SystemRestore Call CreateRestorePoint “Save it”, 100, 7″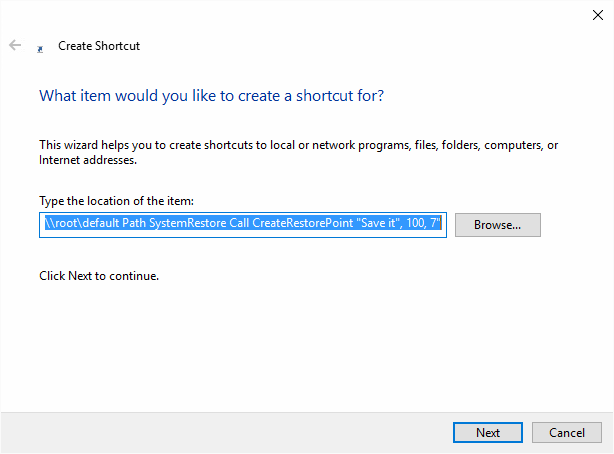
Hit Next and enter the name for the shortcut.
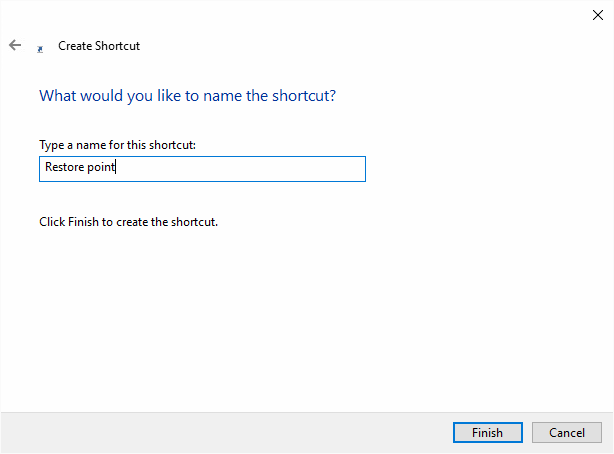
Hit Finish and the Shortcut is ready.
Now, all you need to do is to grant administrators rights to the icon. To do that, right click on the icon and choose Properties.
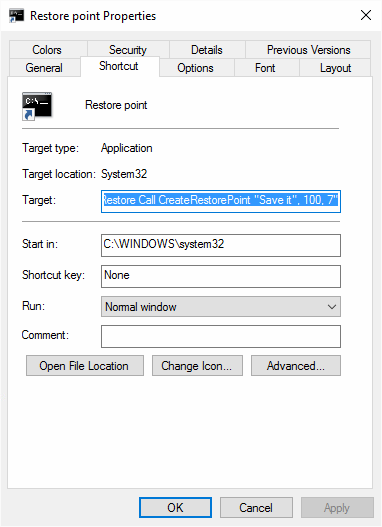
Hit on Advanced.

And set Run as administrator checkbox.
That’s it, now every time you need to make a restore point, just double click the shortcut and that’s it. Also, you can change the icon for the shortcut to some picture that you like, if you don’t know how – read one of our previous articles.
- On July 15, 2016
- 0 Comment


