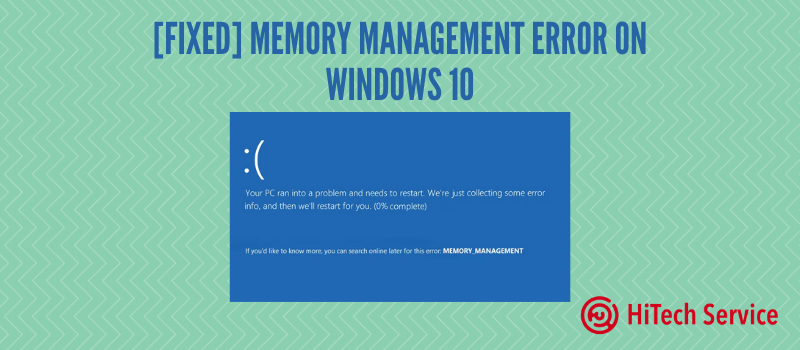5 ways to find out what CPU you have
Hi there! We are going to talk about CPUs. Being a child, I always struggled to find any info about my system to check whether it suits the minimum requirements of the new FIFA. Times are changing and it gets easier to find the needed information without looking all over the dusty block. Let’s take a look at 5 different ways of checking info on your CPU and where it is located.
Fast and simple ways to find CPU info
- ‘About’ tab in System info. Note: this one works only on Windows 10. Go to System Settings, click on System, and navigate to About tab. You will find such info as Device name, Processor, Installed RAM, Device ID, etc.

- Task manager. Task manager is your bro if you want to find the specifications of your CPU. Click on Start with your right button and open Task Manager. Go to the Performance tab and choose CPU. You will find the name of your processor in the upper right corner and the additional info below.

- System info. You may also refer to My system info utility to find needed information. Click on the Start or Win button on your keyboard to open the Search. In this field, type msinfo32 and run the command. You will be prompted to System info utility. Click on the System summary and find the name of the CPU in the right window.

- Command Prompt. This is the fastest and easiest way because you make several clicks only. Open Command Prompt (press Win+R or use the search field to type the text) and type CMD. Run the following command in the opened window – wmic cpu get name. You will get the name of the CPU.

- Third-party software. You can use safe third-party software to check any system info. Usually, such tools provide instant access to almost any info you can find about your system: CPU, GPU, Caches, Memory, etc. One of the tools is CPU-Z. You may download it from the official site: https://www.cpuid.com/softwares/cpu-z.html.

Conclusion
These 5 ways are enough to check the CPU name fast and instantly. Some of them may even provide you with specific info about your processor. Of course, there are tons of other ways. For example, you can open BIOS/UEFI, but it takes more time to reboot the PC and run the mentioned modes. Furthermore, we did not example the way to open the PC block and check on the hardware itself 😉
Hope this was useful!
- On August 3, 2020
- 0 Comment