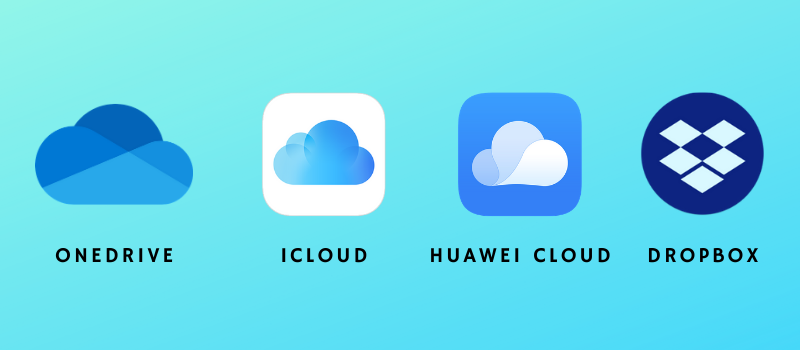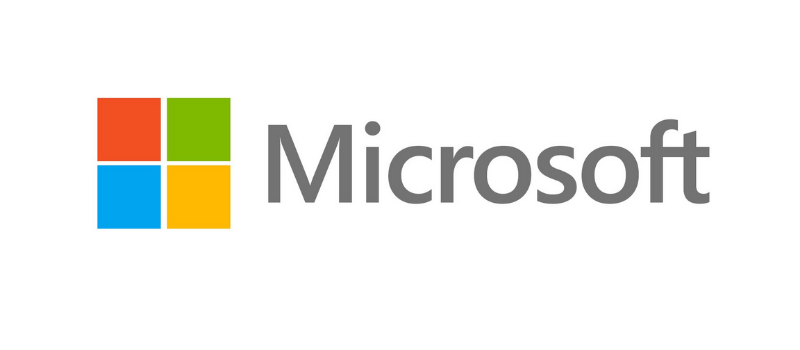Wi-Fi frequently disconnects on Windows 10
We noticed that users sometimes complain about an unsteady Wi-Fi connection on Windows 10. This problem may be more common than you think. For example, the Wi-Fi connection can be unstable after Windows 10 updates. But do not smash your keyboard if you updated your OS recently, try some of the most common step-by-step solutions we have gathered in this article.
First things first, you need to reboot both – your Wi-Fi router and PC. I know this might sound silly, but there is no need to rush into other solutions unless you try this. So, unplug your router, wait for 10 seconds, plug it in again, and check the connection. If this doesn’t work, then reboot your device and check the results again. In case the problem is not fixed either, we can move to other solutions.
1. Run Network Troubleshooter
Windows has an inbuilt Network Adapter Troubleshooter that will help you check problems with your Internet connection.
Search for the Control panel.
Change the View by option on the top right to Large icons. Left-click on Troubleshooting.
Left-click on the View all option on the left panel.
Search for Internet Connections and run the troubleshooter. The tool will look through possible solutions to the problem from the Microsoft database. Just help it by answering questions regarding your trouble. If the troubleshooter doesn’t know what the issue is, we have several more solutions.
2. Set your Home Network to Private mode.
Some users confirmed that their network problem has been solved after switching the network to the Private mode.
Left-click on the Wi-Fi icon at the right bottom corner of your desktop, then choose your Wi-Fi network, and click Properties.
Change your network to Private.
3. Change Power settings.
There are cases when the power settings of the system may influence the Wi-Fi connection and disconnect your laptop from the network.
Right-click on your Wi-Fi icon, and Open Network & Internet settings.
Then in Advanced network settings, click on Network and Sharing Center.
Click on Change adapter settings.
Right-click on your Wi-Fi adapter, and choose Properties.
Click the Configure button.
Go to the Power Management tab. Untick the Allow the computer to turn off this device to save power box. Click OK to save changes.
Restart your computer to see if the problem is solved.
4. Network Drivers update.
The problem may also occur due to outdated network drivers. Then the solution is obviously to install the latest driver update.
Press Windows + X, select Device Manager
On that screen expand Network Adapters by clicking on the arrow. Right-click on your Wi-Fi adapter, then left-click Update driver.
When a new screen pop-ups, click Search Automatically for drivers. The computer will start looking for the latest driver software for the Wi-Fi adapter.
When the process ends, the pop-up window informs you either that the computer has updated driver software or that you already have up-to-date drivers.
5. Reinstall Wi-Fi driver on Windows 10.
You can also visit your laptop manufacturer website and download the latest available Wi-Fi driver there. Open device manager, right-click on installed Wi-Fi adapter and click uninstall.
Next, restart your laptop. Run the setup file that you downloaded from the website and install the latest driver software. Check if Wi-Fi is working properly without getting disconnected.
6. Disable Wi-Fi Sense
Wi-Fi Sense is a Windows 10 tool that connects to Wi-Fi hotspots that people from your contact list (Skype, Facebook, Outlook etc.) once shared with you. However, some users reported that this feature does more harm than good.
Press Windows + I, click on the Network & Internet tile.
Select the Wi-Fi section from the menu. Find Hotspot 2.0 networks section and switch off Let me use Online Sign-up to get contacted option.
Close the screen and try to reconnect to your network. Check for the results.
7. Reset the AutoConfig service to automatic type.
The problem may also occur with the AutoConfig service that is disabled or works incorrectly.
Press Windows + R and type services.msc in the field. Hit enter.
Search for WLAN AutoConfig from the list, open the contextual menu by right-clicking it and select Properties.
Find Startup type and switch to automatic if it is any other type. Make sure to click Apply before pressing OK. See if the changes resolved the issue.
8. Reset TCP/IP configuration
The last fix to the issue is resetting TCP/IP to the default settings.
Search for the Command prompt and Run as administrator
Type these commands one after another and press enter key after each command:
netsh winsock reset
netsh int ip reset c:\resetlog.txt
After entering commands restart your computer and check if the problem is finally resolved.
We hope that these solutions helped you to fix the problem and your connection is stable now. We have a similar manual about the nightmare with ping spikes that you might like reading. Don’t forget to check our latest articles to find other interesting topics.
- On January 29, 2021
- 0 Comment