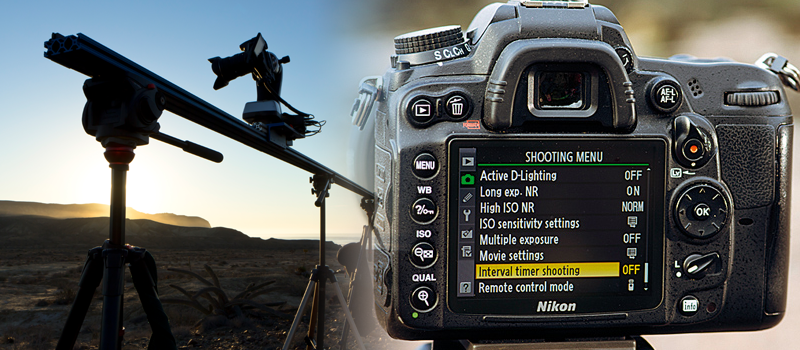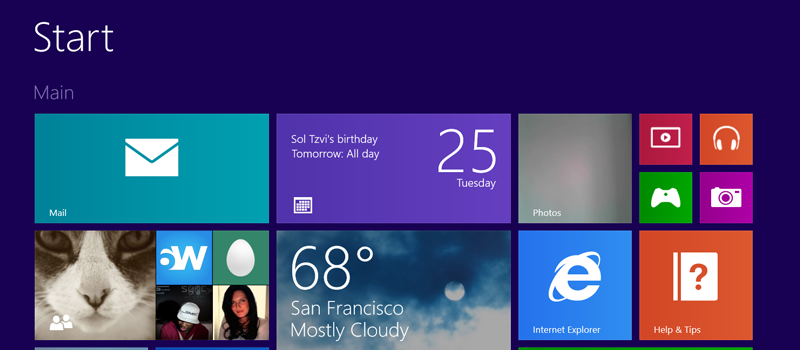
Start menu is not working in Windows 10
One of the old Windows 10 issues but still widely spread is a problem with Start menu that stops working out of a sudden. So in case you are a Windows 10 user and this morning your Start menu stopped working, be ready to spend some time fixing it (Or contact our support line).
The main reason for this problem is the system files corruption, but what caused it and how you can fix it – is the question of the day.
For example, the reason may be in some third party app that you used to change the Start button design. Or even if you haven’t installed anything like this in Win 10, but upgraded your Windows 8.1 where you had similar app – the problem could be inherited in from your old OS.
Having several possible causes – the problem has several possible resolutions, some of them are simple and you don’t risk anything trying those, others might result in losing your data.
So as usual, HiTech Service support team recommends – have all your data backed up.
Now, when your data is safe let’s go through some possible solutions:
1. Repair your system files.
We already offered this way of fix in one of our previous articles where we were trying to fix the Edge browser. This method is versatile for all the problems related to the system files corruption. So here is a recap how to make your Windows scan the system and repair the files.
To do this, you will need to run Command Prompt as an administrator (just right click on it’s icon and click on Run as Administrator).
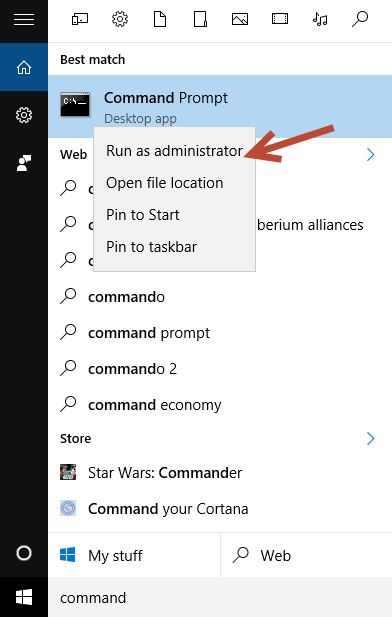
In command prompt type: “sfc /scannow” and hit enter.
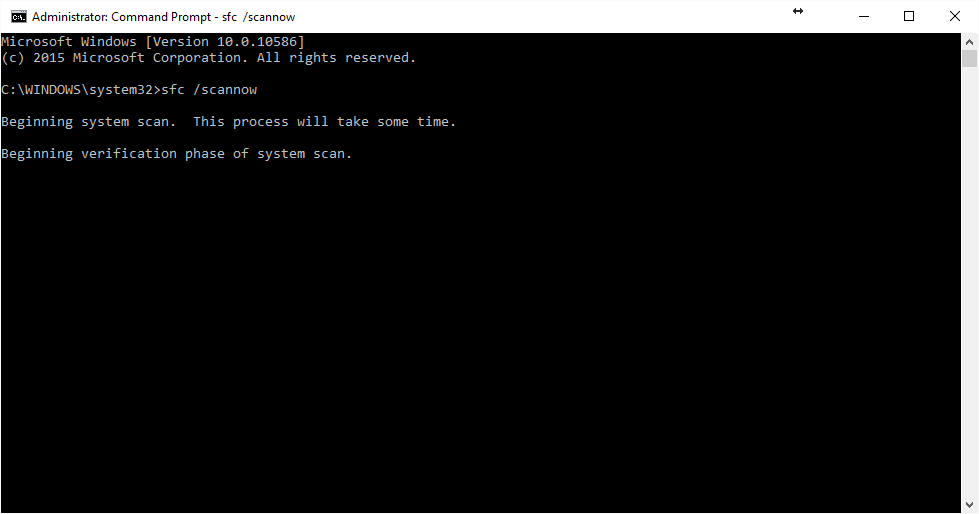
If some errors are found, system will fix the problem and everything will be working fine once you restart the computer.
2. Applocker files removal.
This is another way to fix the problem using the Command Prompt, and don’t forget to run it as an Admin.
But this time type the following command and hit enter.
ren %windir%\System32\AppLocker\Plugin*.* *.bak
Once done, restart your computer (AGAIN) and check if it helped.
3. PowerShell command.
Well, this one is tricky and we would recommend to use it only if the previous methods didn’t help.
You will need to run PowerShell and execute the following command. Get-AppXPackage -AllUsers | Foreach {Add-AppxPackage -DisableDevelopmentMode -Register “$($_.InstallLocation)\AppXManifest.xml”}
Note: This method, however will not require restarting your computer, so you can test right away if it helped.
4. Refresh Windows 10 through troubleshooting menu.
You will need to access Recovery menu of Windows 10 using either installation flash-drive\DVD or hold Shift key while choosing restart option in Windows (Windows+X, hold Shift, Restart.)
When Recovery menu is launched, select Troubleshoot – Refresh your PC.
The problem of this method is that all your applications will be removed from the system, you will have a newly installed Windows 10 with only your documents and photos untouched.
That’s why this method is the last one that we recommend.
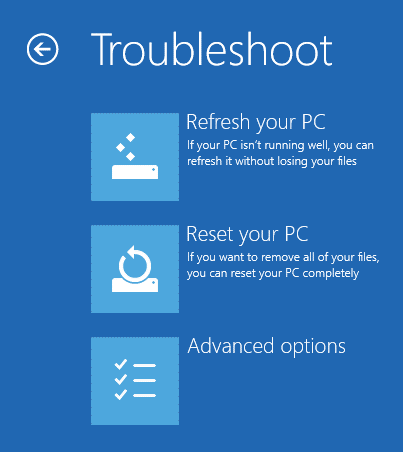
- On March 14, 2016
- 0 Comment