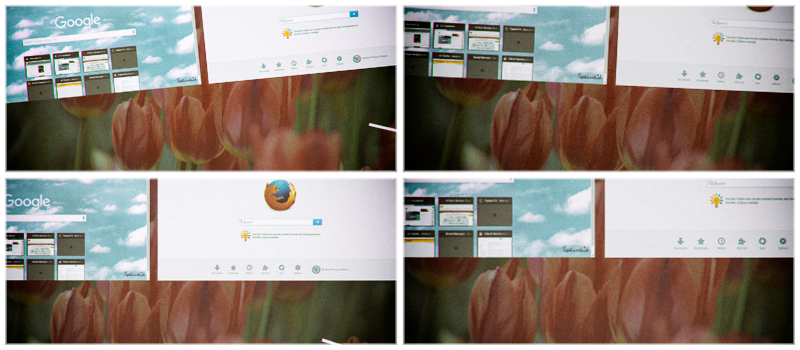Webcam is not working after Windows 10 Anniversary Update: Fixed!
Windows 10 Anniversary Update brought not only minor visual changes and small improvements. There were numerous issues reported all over the world. But one of the most serious at this point is the problem with web camera failures after the recent update.
Millions of users have their cameras not working and camera related apps crash when one tried to get the image from a webcam. The root cause here lies in the fact that Microsoft stopped supportingMJPEG and H264 streams. So any camera that uses one of these codecs will cause errors and app crashes. If you have the same issue, one option is to wait till Microsoft releases another update supposedly in September 2016.
Also, there are a few ways to try and resolve the issue on your own.
First solution is for advanced users as it requires to make changes in Windows registry. If you are not sure about your skills, we would recommend to scroll down to the next part of this article to proceed with the alternative fix.
Adding record to the registry
In order to fix webcam issue in Windows 10, you will need to create an additional registry record. To do this go ahead and run registry editor by opening start menu and typing “Regedit”. When found, press enter and Windows will launch registry editor app.
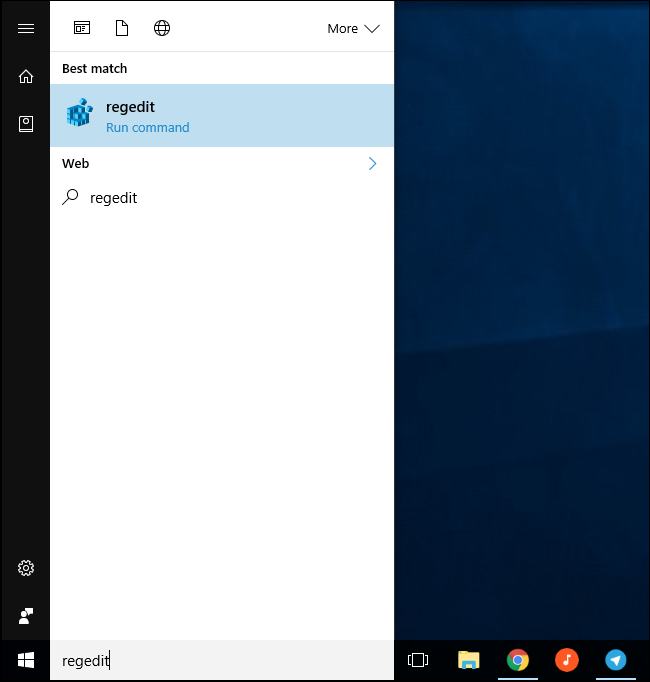
Now, on the left side of the Regedit screen, follow the path:
HKEY_LOCAL_MACHINE\SOFTWARE\Microsoft\Windows Media Foundation\Platform
Next, right click on “Platform” registry folder and go to “New” and click on “DWORD (32-bit) Value” option.
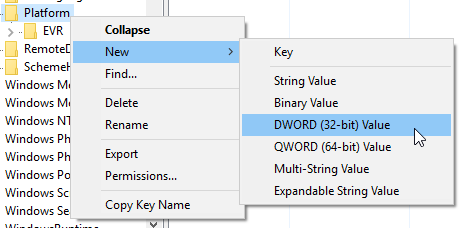
Name new registry record as “EnableFrameServerMode”.Double click on created record to edit it’s properties. Set Data Value as “0” and hit OK.
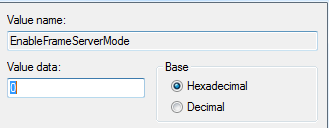
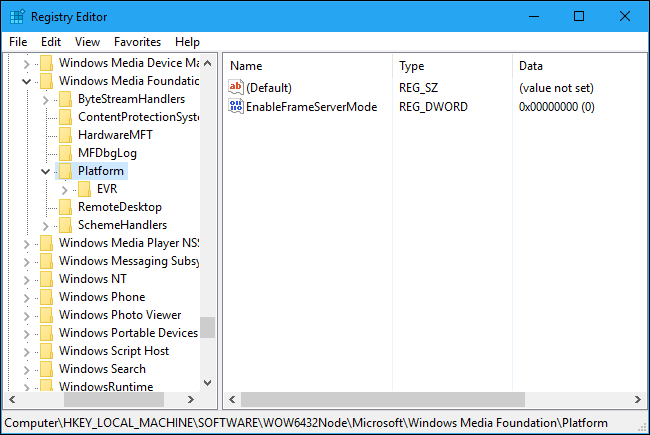
If you are using a 32-bit version of Windows, that would be it. You can reboot your PC and the issue should be resolved.
If you are running a 64-bit machine, you should create another record in Windows registry. Just open another path:
HKEY_LOCAL_MACHINE\SOFTWARE\WOW6432Node\Microsoft\Windows Media Foundation\Platform
And create “EnableFrameServerMode” DWORD record with “0” data value.
Using existing registry files
You can also find already created registry files on the Internet. They work using the same method as we did above. One file to enable the fix, another – to disable it. You can click here in order to download them.
What needs to be done here is to open the downloaded archive and run Enable Webcam Workaround file. Make sure that you click YES on the message that will pop up.

As mentioned earlier, Microsoft should release another update that will resolve the described issue in September 2016. With the new update releases you most likely will need deactivate the temporary fix. To do this, you will need to delete the created above registry records or run the Disable Webcam Workaround file from the downloaded archive.
Remember that you can always start a chat on the bottom right corner of this screen in order to request immediate assistance.
Also check out more details on Windows 10 Anniversary update and other WIndows 10 related articles.
First sight at Windows 10 Anniversary Update
Windows 10: Anniversary update – What’s new? (Part 2)
How to upgrade Windows 10 from 32 bit up to 64 bit
Windows 10: Anniversary Update
How to set shutdown or restart timer in Windows
- On August 22, 2016
- 0 Comment