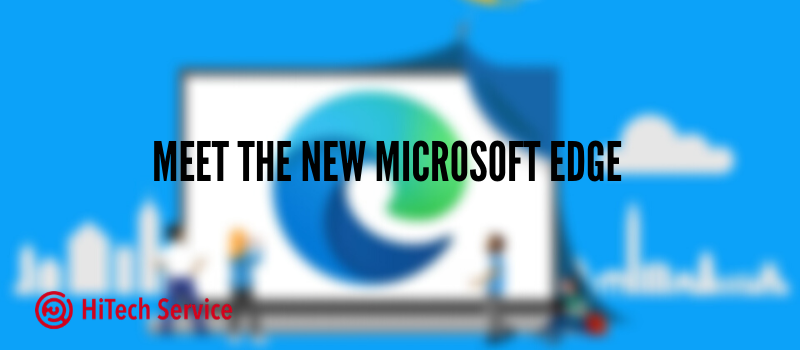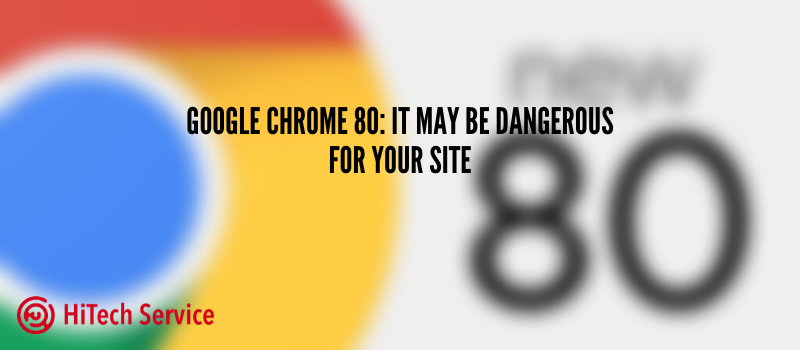S.M.A.R.T – check if your hard drive is dying
Would you be happy if your hard drive decided to suddenly collapse? Having realized how much stuff I have there, I would rather die instead of it. Thus, be S.M.A.R.T and do take care of your hard drive not to lose your precious data.
What is S.M.A.R.T?
If your hard drive is facing performance issues, it is the right time to check its working condition. Unfortunately, Windows does not contain any built-in instrument that may inform you about the disk state. However, you may use Command Prompt, Windows PowerShell, or Performance Monitor to run S.M.A.R.T – Self-Monitoring, Analysis, and Reporting Technology. This is the technology that helps to monitor the current state of your hard drive and warns you if you need to prepare a substitution.
How to diagnose a potential malfunction of the hard drive using the command prompt?
- Run the command prompt as administrator. You can open the search, enter ‘cmd’, and, using the context menu, open the tool with administrator privileges.

- In the opened window, enter the following command – wmic diskdrive get status – so the system can determine if the hard disk is experiencing specific performance issues. Press ‘Enter’ to execute the action.

- If everything is fine, you will receive the ‘OK’ answer. Note that you may receive several OKs depending on the number of logical disks you have. As you can see, I have one 🙂

If you have only OKs, then you may stay calm. However, if your hard drive has a problem, and results return you «bad», «unknown» or «caution» messages, then you will need to investigate further. How to do it? Let’s proceed.
Determination of the possible drive failure
- Again, run the command prompt as administrator. Open the search, enter ‘cmd’ and, using the context menu, open the tool with administrator privileges.
- In the opened window, enter the following command – wmic /namespace:\\root\wmi path MSStorageDriver_FailurePredictStatus – that will prompt the system to prepare the corresponding reports to determine the hard drive state:

- When the process is finished, a summary result will be displayed. Check the value in the PredictFailure column. If the final status returns “FALSE”, it means that the hard disk works correctly with no problems.
However, if the status of the command shows the “TRUE” value, then users need to pay special attention to the disk since S.M.A.R.T technology predicts a close failure of the hard drive. The Reason column can also display a numerical coefficient greater than zero. In this case, users may need to contact the device brand support to decrypt the code, as the number may take different values, depending on the manufacturer.
Conclusion
Since Windows cannot inform you about the possible disk failure, it would be a wise decision to use Self-Monitoring, Analysis, and Reporting Technology. It would not save your hard drive, but it may prevent you from losing precious data stored there. Also, knowing the possible problem, you may replace your drive in advance and improve the performance of your device. Take care!
- On February 4, 2020
- 0 Comment