
Windows Remote Assistance
There are multiple tools that can be found on internet that allow to have someone connect to your computer remotely. But Windows has it own built in service for remote assistance. You might think we are talking about RDP, but no. Windows Remote Assistance (that is how microsoft called it) app is a separate service that is really easy to set up and invite visitor to share your screen and provide with controls. And frankly speaking it works good enough. It is a great application for those working in support department or those in need to access computer remotely.
Windows remote assistance works in a slightly different way that we are used to compared to similar applications (Team Viewer, join.me, etc). Host generates a file and shares it with the visitor (via any prefered method: email, skype, etc). Host also provides password for the remote session.
So let’s see how it works.
On Windows 7 to start the application go to Start > All Programs > Maintenance > Windows Remote Assistance.
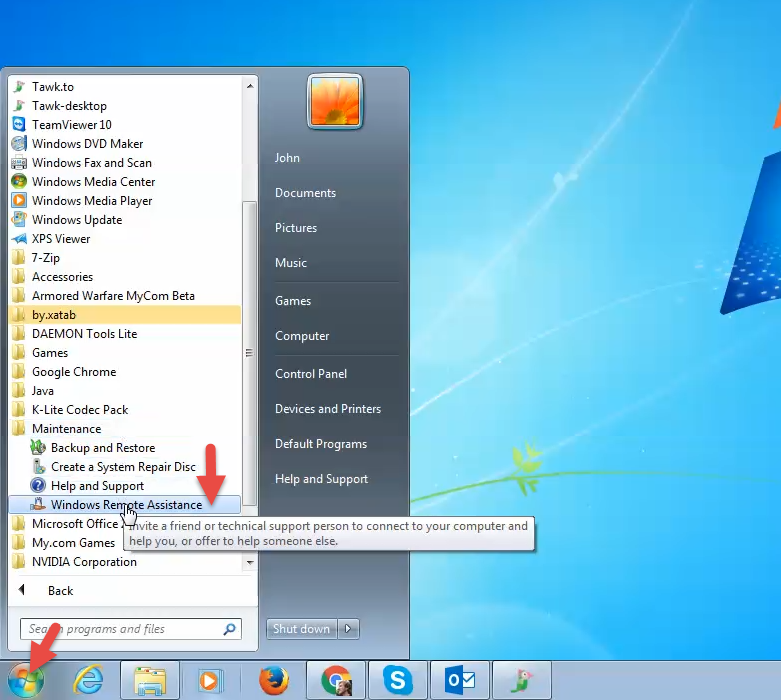
For Windows 8, 8.1 and 10 you will have to go different way to start the application and start menu is totally different. Just open search hitting CTRL+F and type in “msra.exe”. Windows will immediately find an executable file for Windows Remote Assistance.
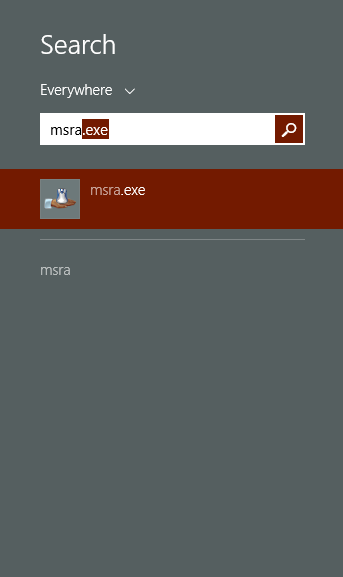
Application will launch and give you 2 options:
-
share your screen with someone
- connect to other person that has provided you with invitation file and password.
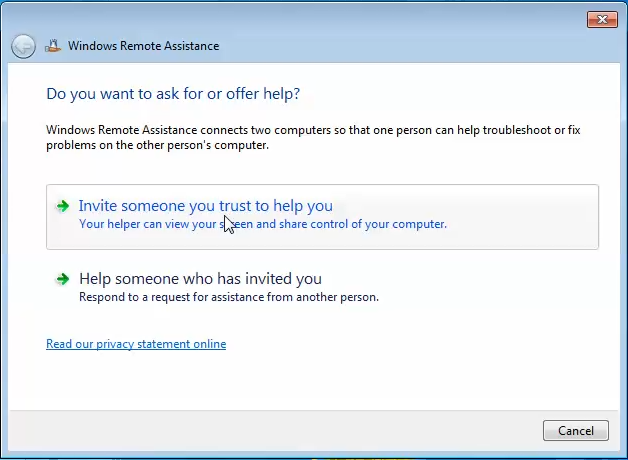
Hit first option that is “Invite someone you trust to help you”.
Next screen will provide you with 3 options to start screen sharing.
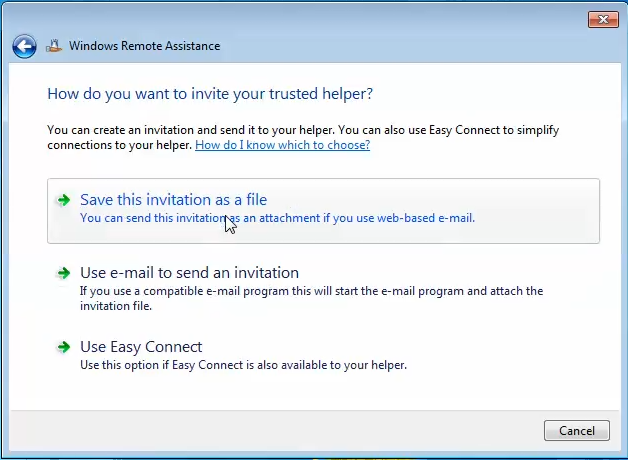
As mentioned previously connection between host and visitors computer is granted by a file. So here we have 2 options:
1. To save invitation file on your PC drive and share it with someone with any possible way that want (mail, cloud drive, usb drive).
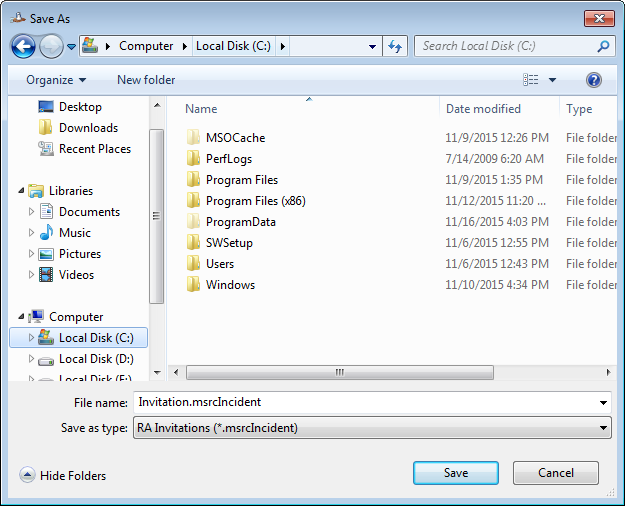
2. Send invitation file via email. This will work only if have your outlook configured. It will automatically open outlook with the email template and file attached. The only thing you will need to do is to select recipient and send email.
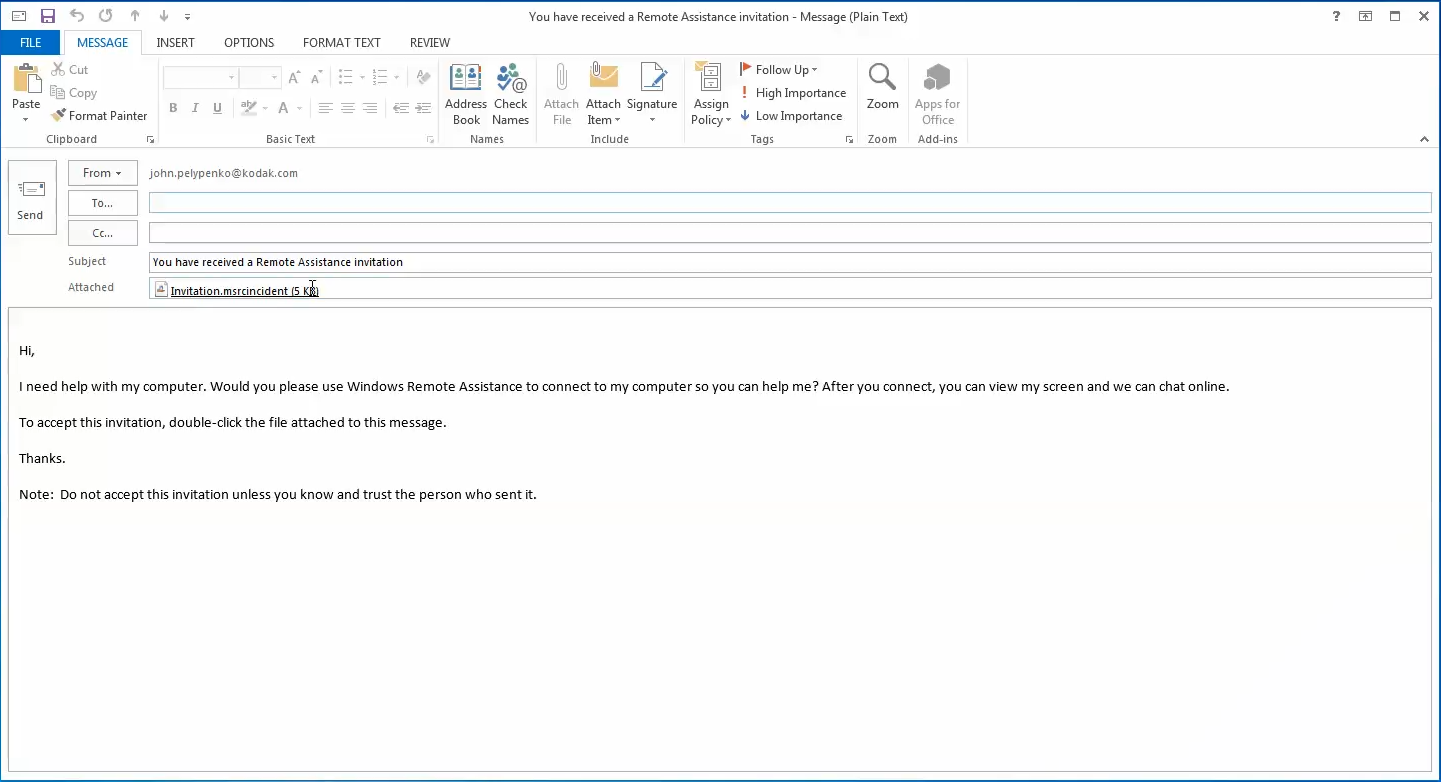
I have found third option to be useless as any time we tried it service wa unavailable.
As soon as the invitation file is shared system will provide you with share password. This password should also be provided to the person that is going to connect to host computer.
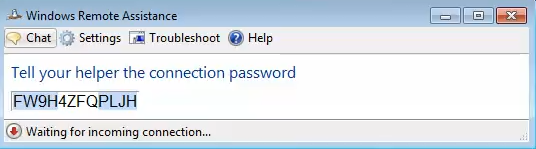
On the other side visitor saves invitation file and starts it. After application is launched system asks for the password.
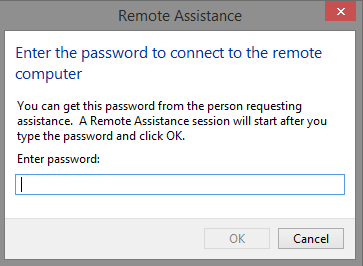
Enter password and hit OK. System connects to host computer. If host uses multiple displays, Windows Remote Assistance will be able to share all of them.
In order visitor to have control over hosting computer, he will need to send request hitting a button on top left corner of application screen.
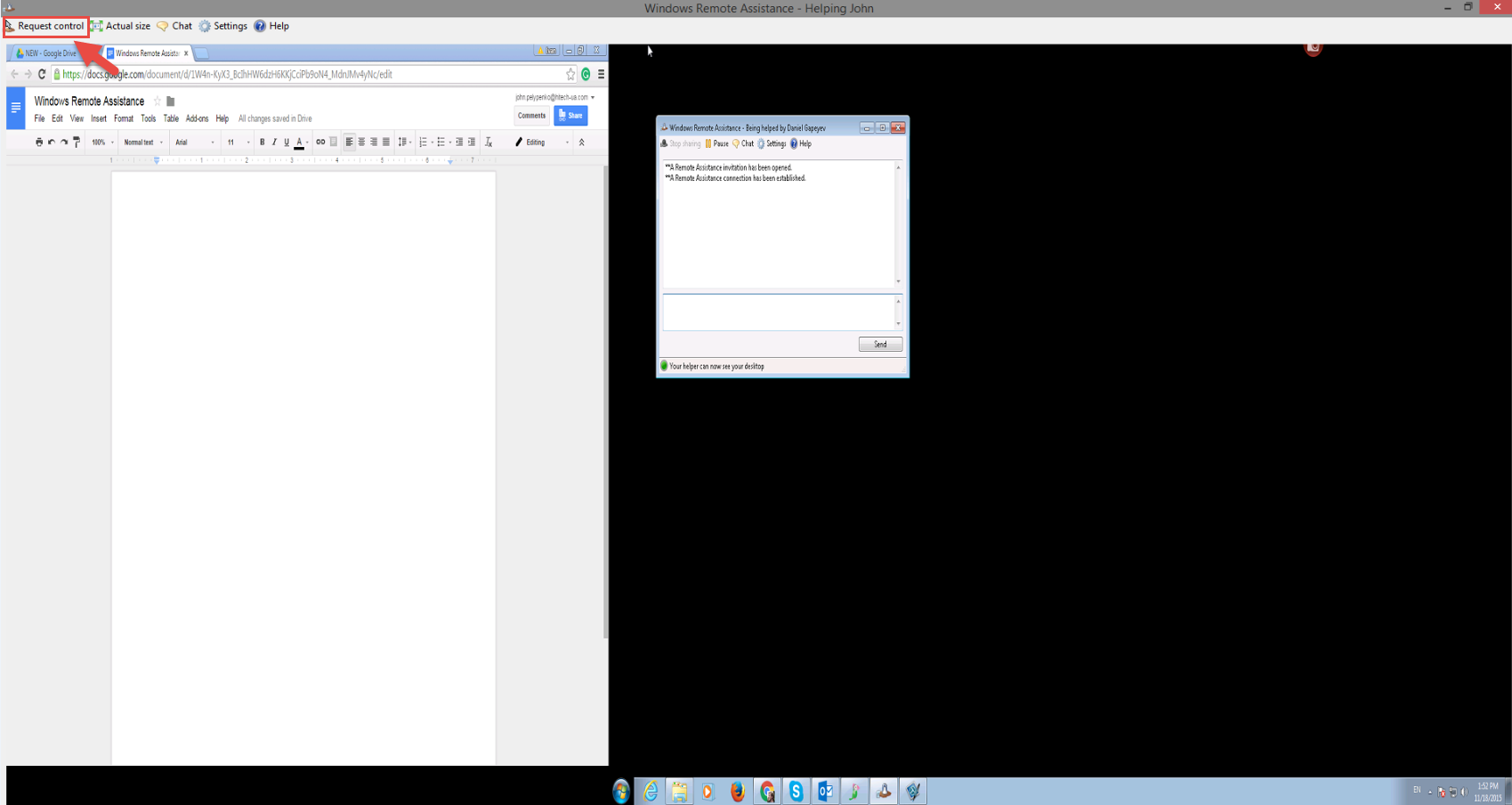
In addition there is a chat that will allow communication between host and the visitor.
Unfortunately file transfer was not detected.
In conclusion would like to say that Windows Remote Assistance is a good application for sharing your screen. Though it has limited functionality comparing to such monsters in this field like Logmein or Teamviewer, it is still worth using and it is easy to start, secure, and provide great sharing quality.
- On November 20, 2015
- 0 Comment


